안녕하세요 아빠두 입니다.
오늘 시간에는 삼성 핸드폰 사용하면서 의외로 모르고 있는 스크린샷(화면 캡처)과 동영상 촬영 방법을 총 정리해보았습니다.
목차
1. 스크린샷 (화면 캡처) 방법
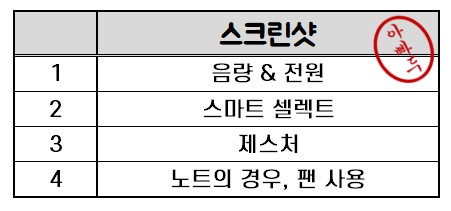
1. 스크린샷 (화면 캡처) 방법
1) 음량 & 전원(전체 화면)
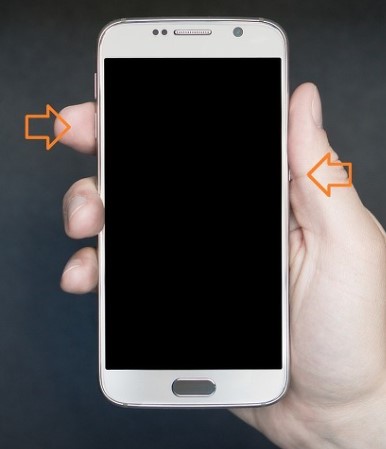
가장 기본적인 방법으로 음량 내림 (Volume down) 버튼과 전원 (빅스비) 버튼을 동시에 누르면 화면 캡처가 가능하다.
잠깐!!! 화면 캡처 전 설정하는 방법부터 먼저 알아보자.

방법 : 설정 > 유용한 기능 > 화면 캡처 및 화면 녹화
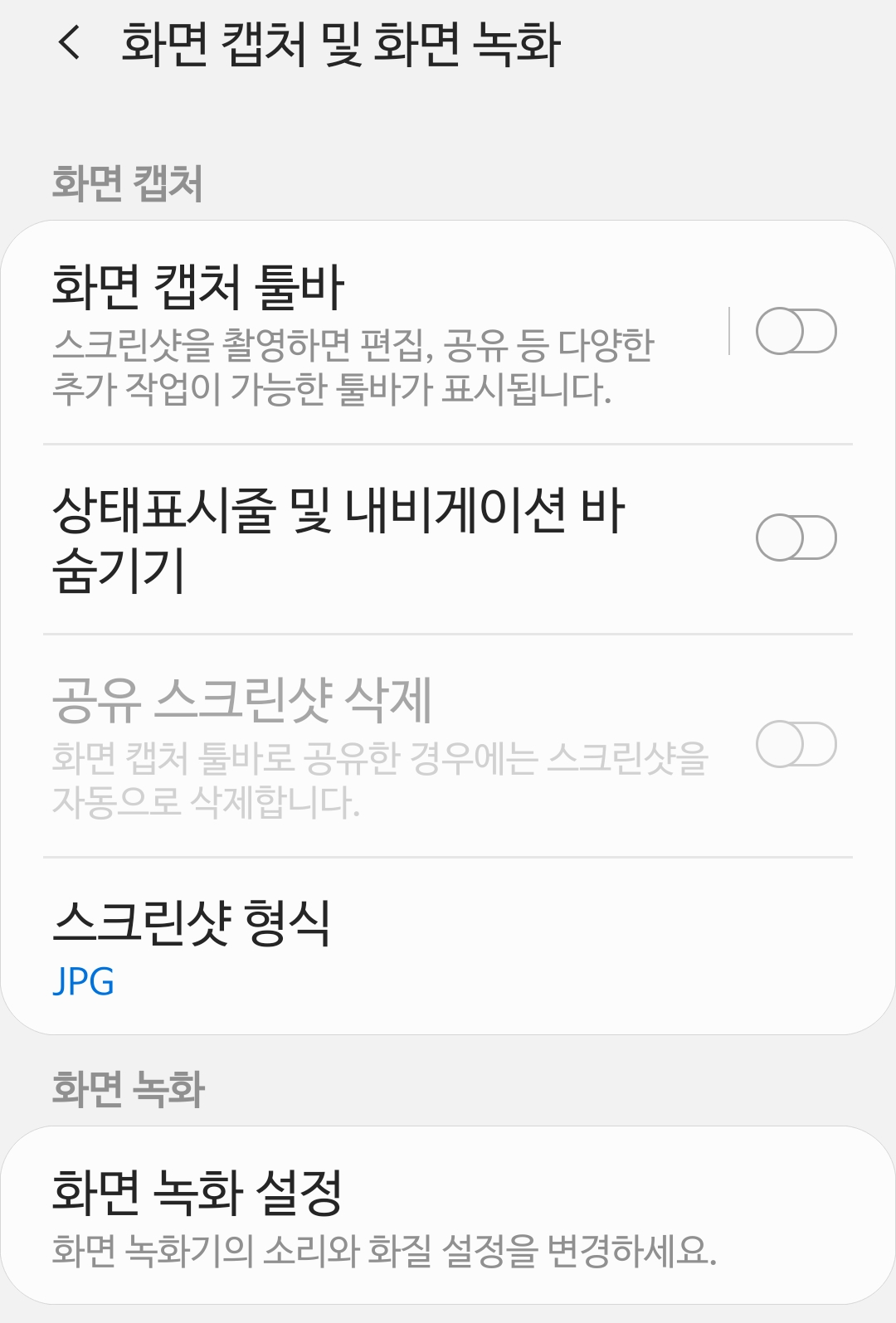
파일 형식이나 녹화 형식의 경우 사용자 취향에 맞게 선택하면 되고 툴바부터 살펴보자.
화면 캡처 툴바를 사용하면 아래의 화면이 나온다.
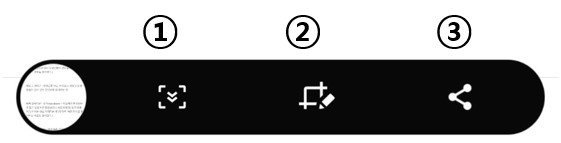
① 화면 아래 방향 길게 촬영 : 동일한 화면에서 스크린샷을 했을 때와 달리 촬영 후 ①을 누르면 길게 화면 캡처할 수 있다.
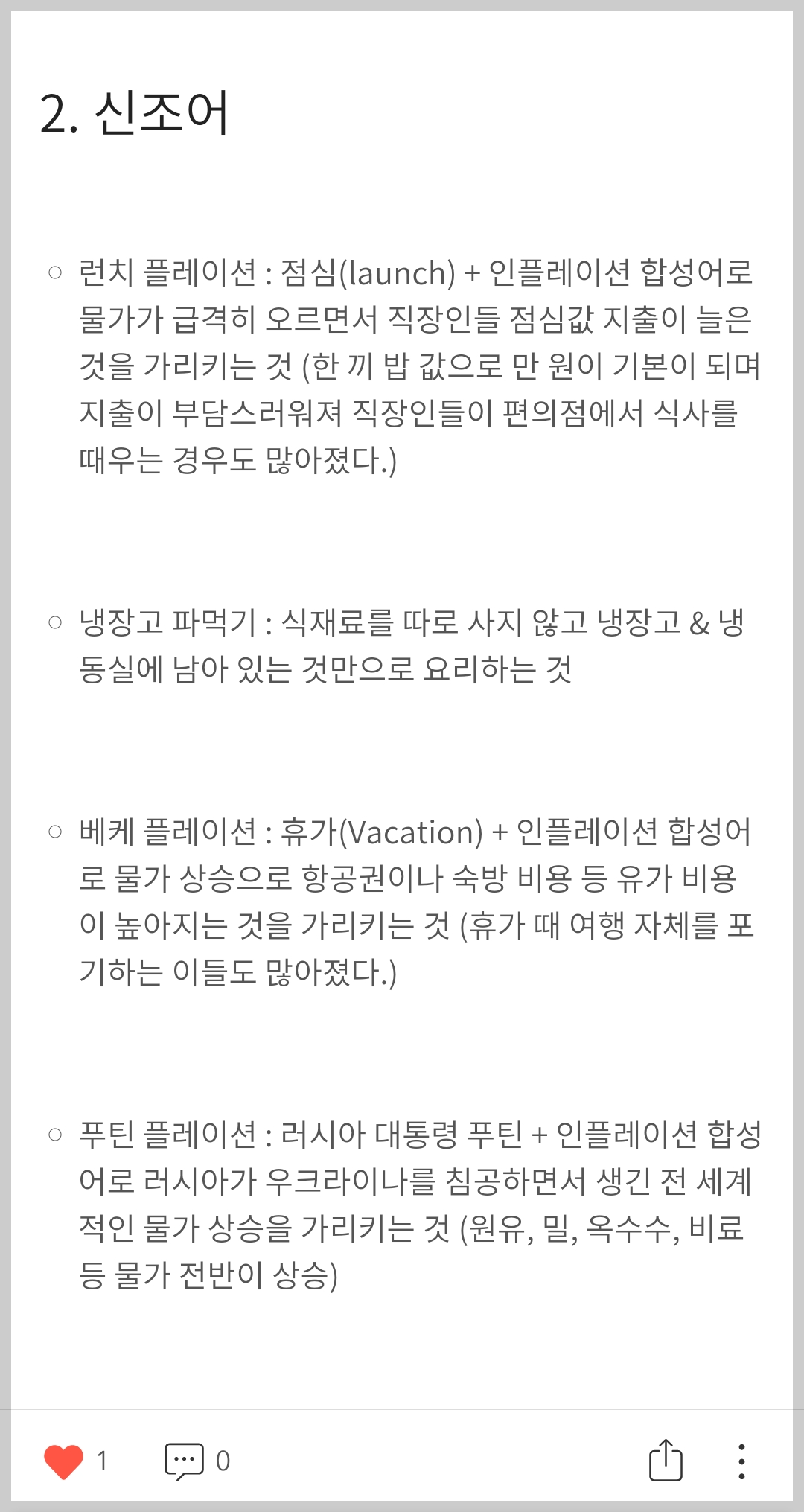
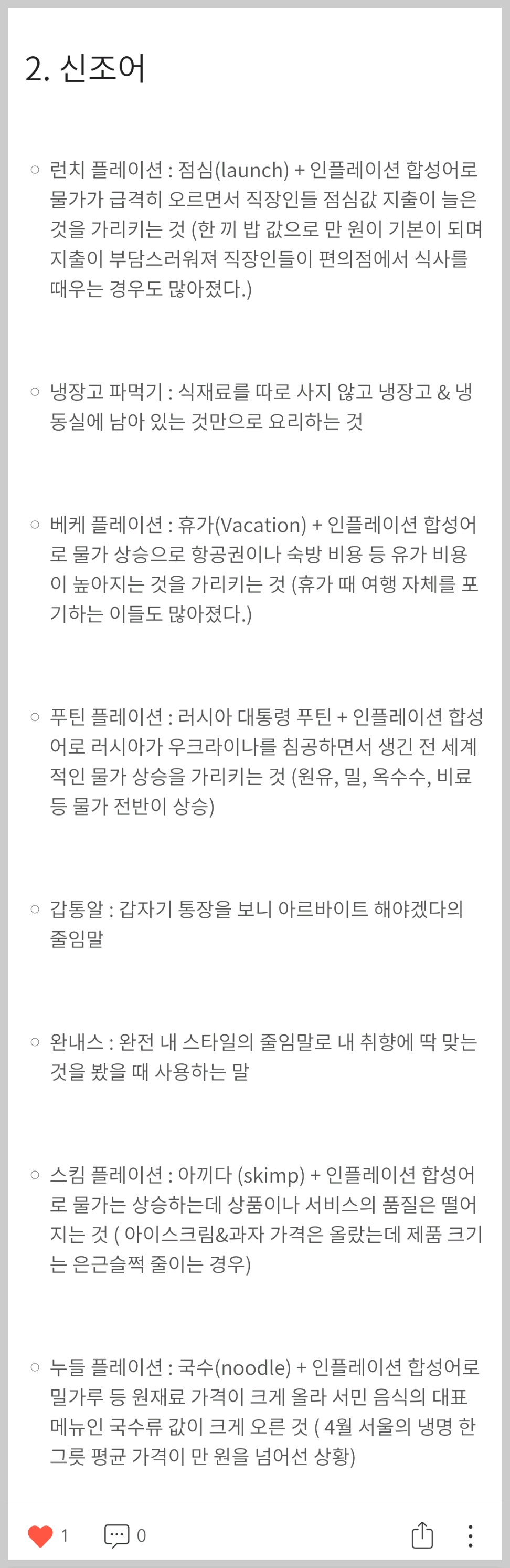
② 캡처한 사진 편집 (자르기 및 텍스트 이미지 추가)
③ 공유하기
상태 표시줄 및 내비게이션 바 숨기기 차이는 아래의 사진을 보면 확인할 수 있다.
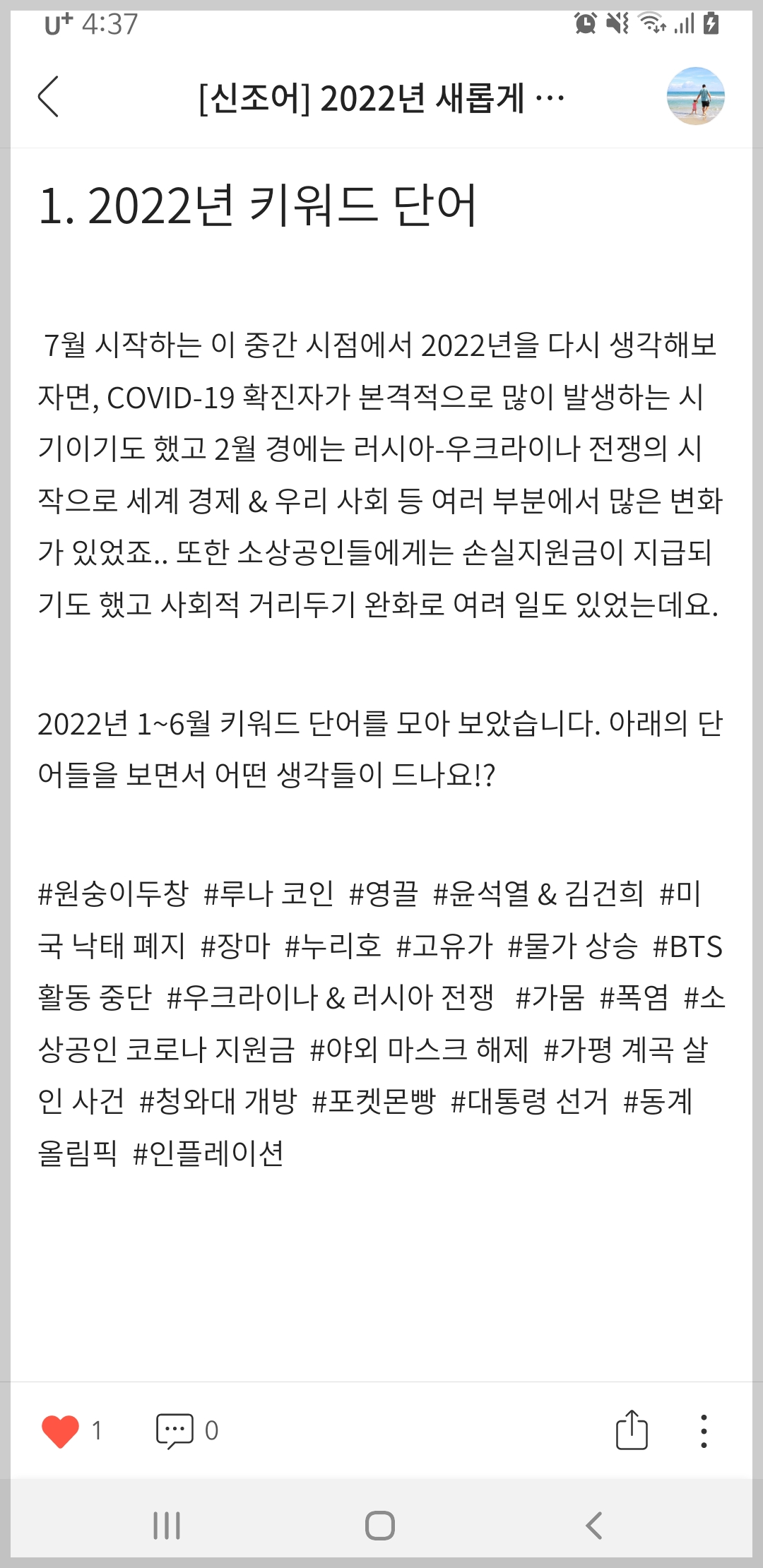
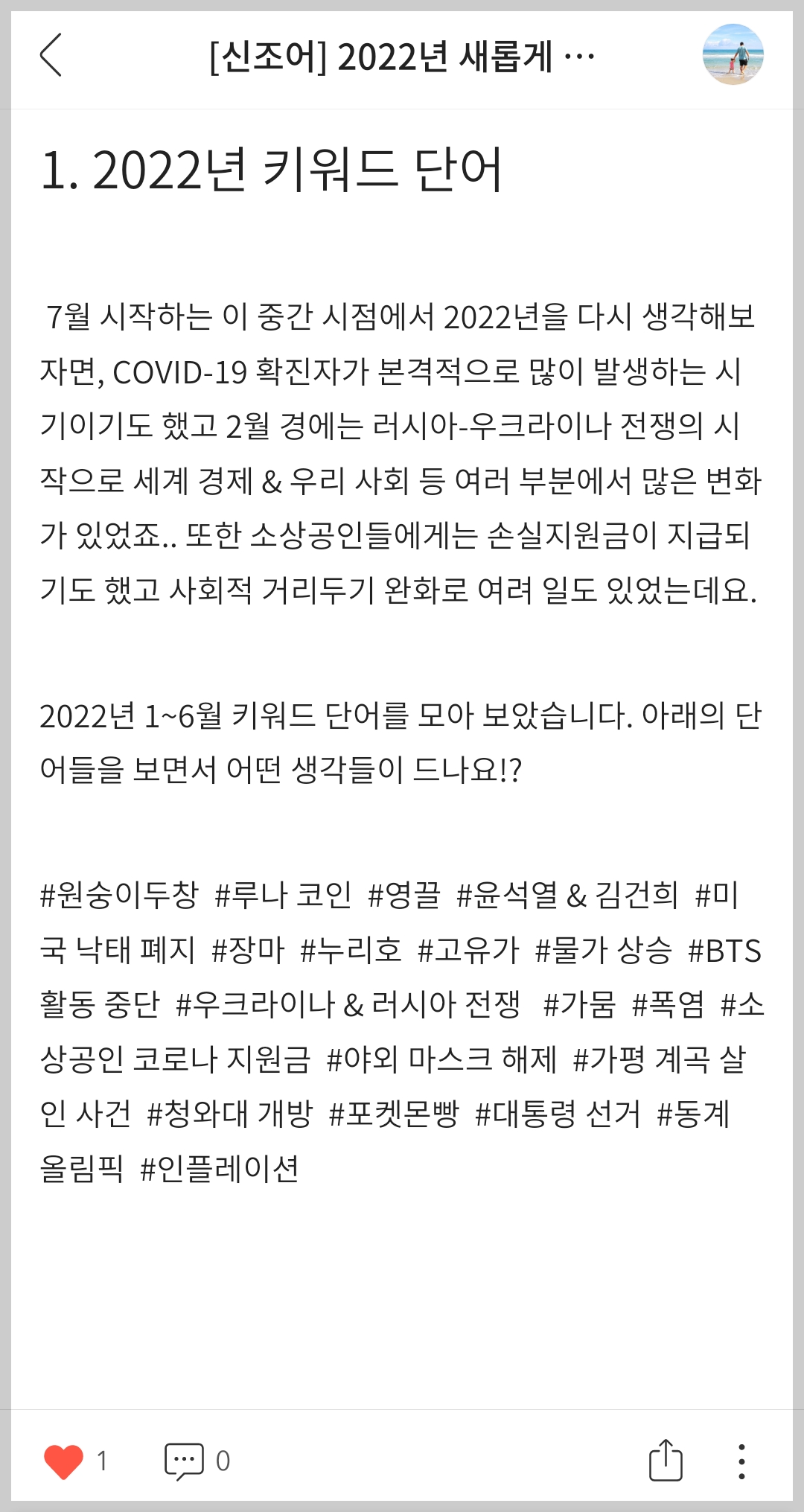
2) 스마트 셀렉트 (내가 원하는 사이즈 설정 가능)
방법 : 설정 > 디스플레이 > Edge screen > Edge 패널 > 스마트 셀렉트
위의 방법으로 들어가거나 검색에서 Edge 패널을 검색하면 아래의 화면이 나오게 된다.
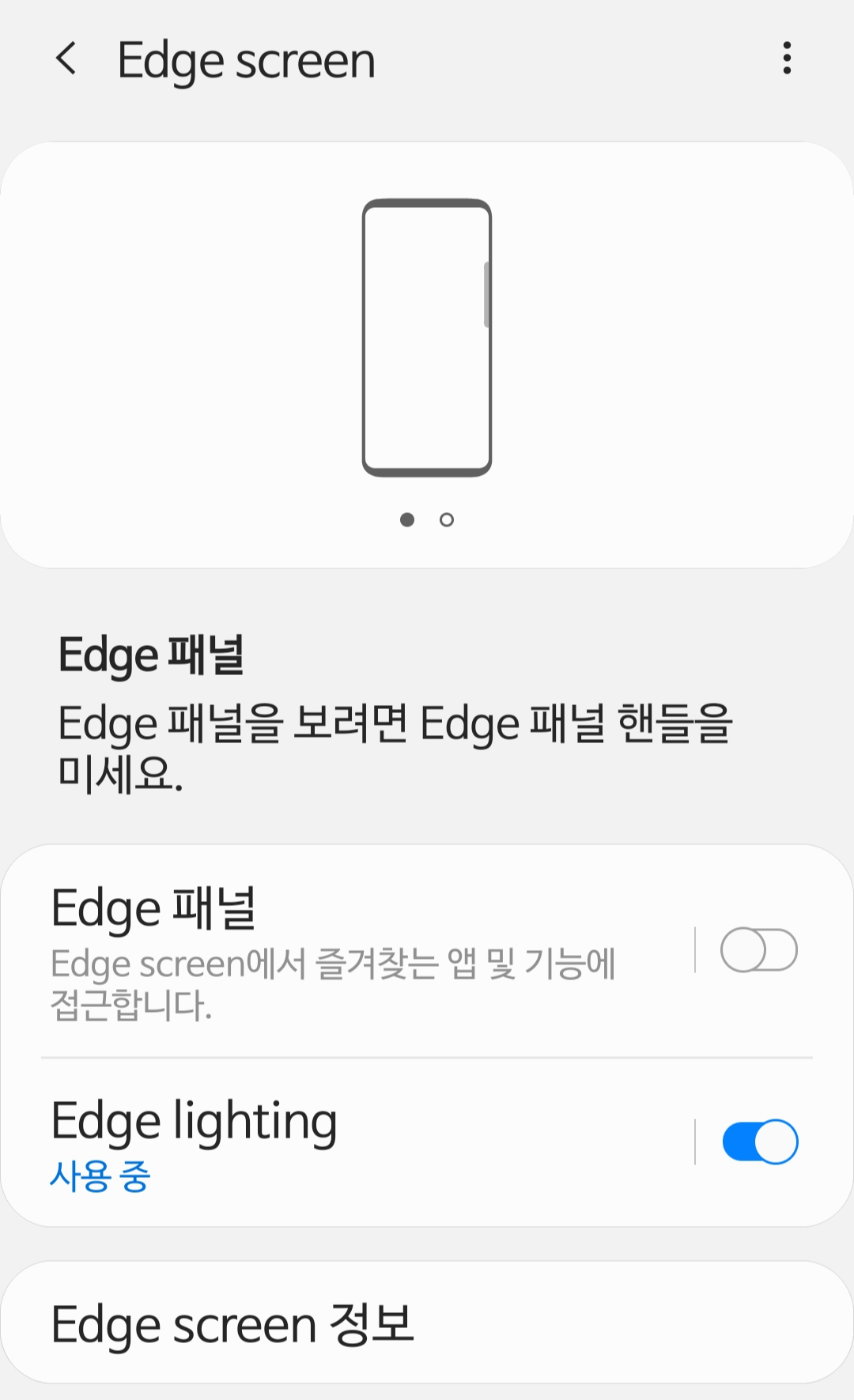
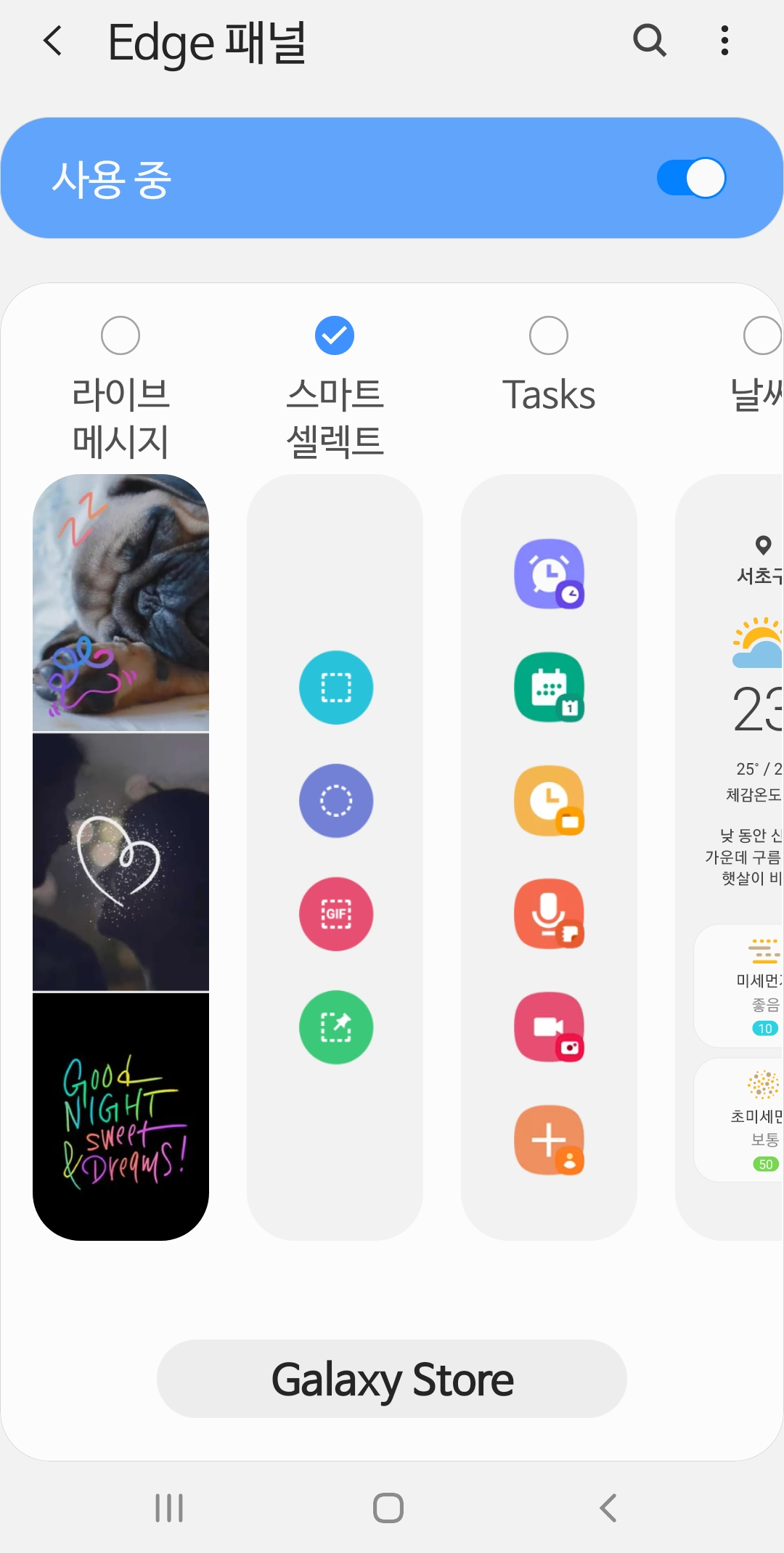
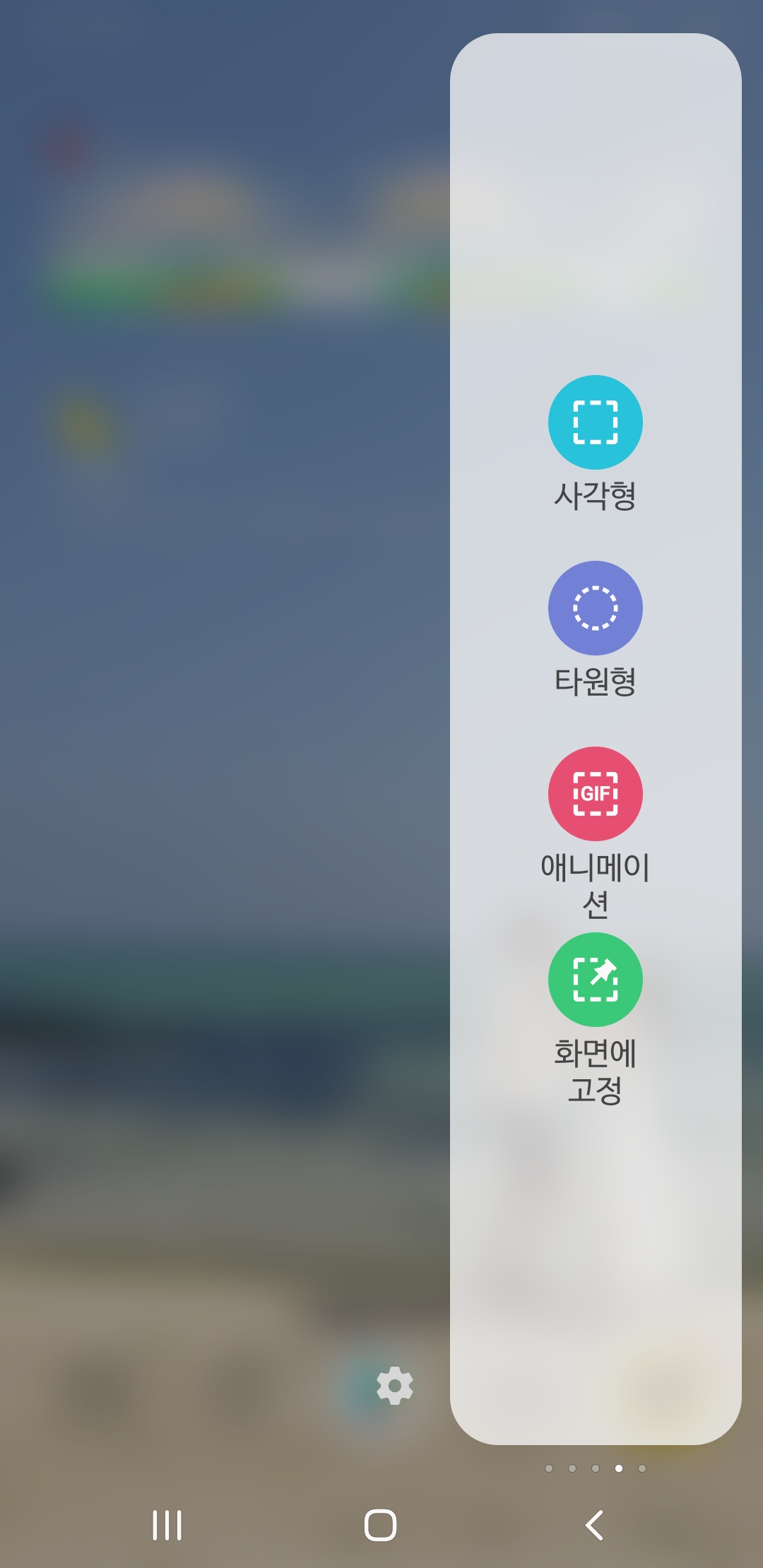
왼쪽 또는 오른쪽 화면에 패널을 나 두고 원하는 사이즈 사각형, 타원형, 화면에 고정으로 사이즈 조정도 하며 화면 캡처를 할 수 있다. 앞에서 보았던 음량&전원의 경우 전체 화면을 촬영하고 내가 원하는 사이즈를 편집해야 했다면 스마트 셀렉트는 내가 원하는 사이즈를 정하고 화면 캡처를 여러 번 바로 진행할 수 있다.
3) 손으로 밀어서
방법 : 설정 > 유용한 기능 > 모션 및 제스처 > 손으로 밀어서 캡처
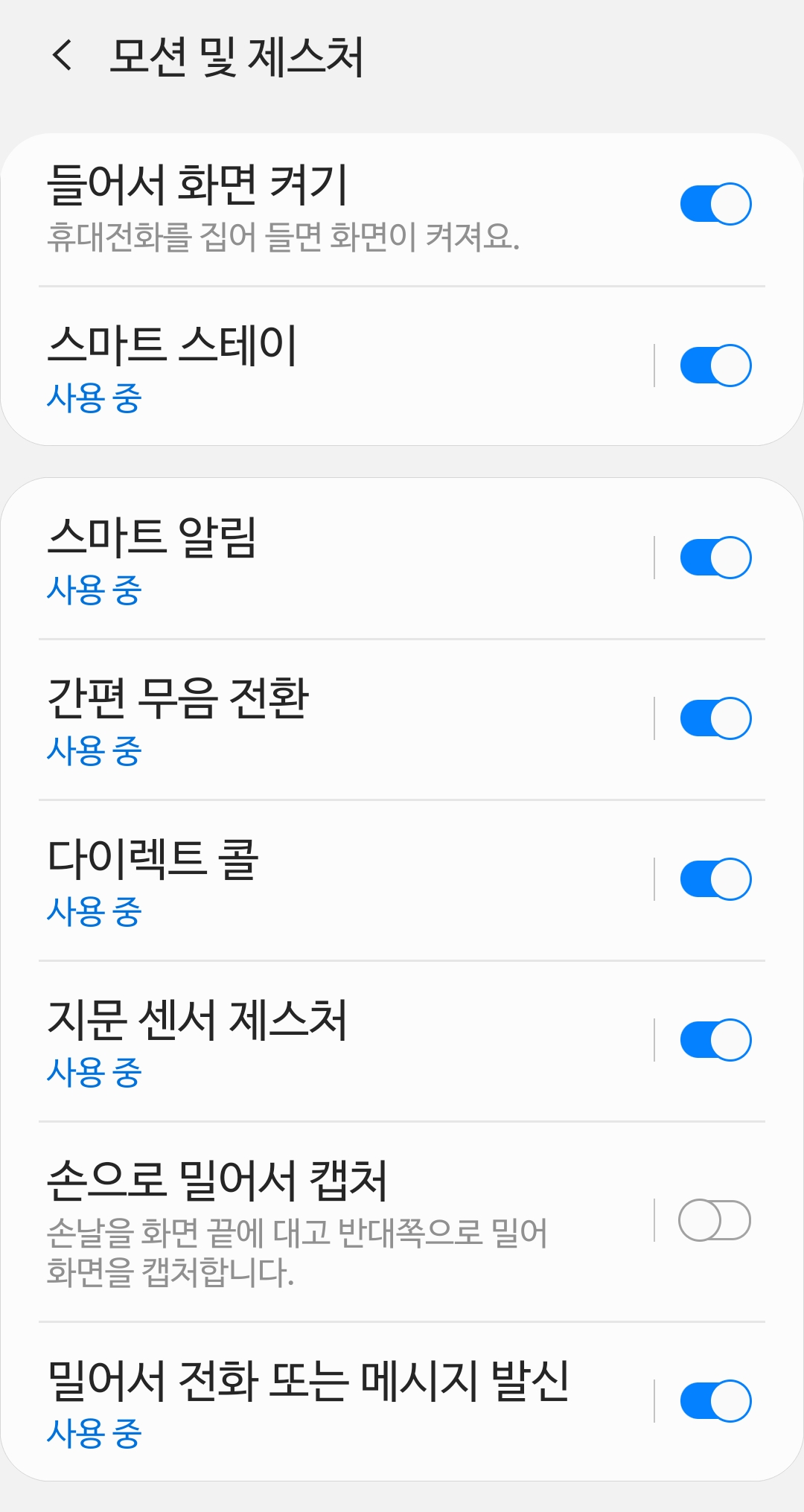
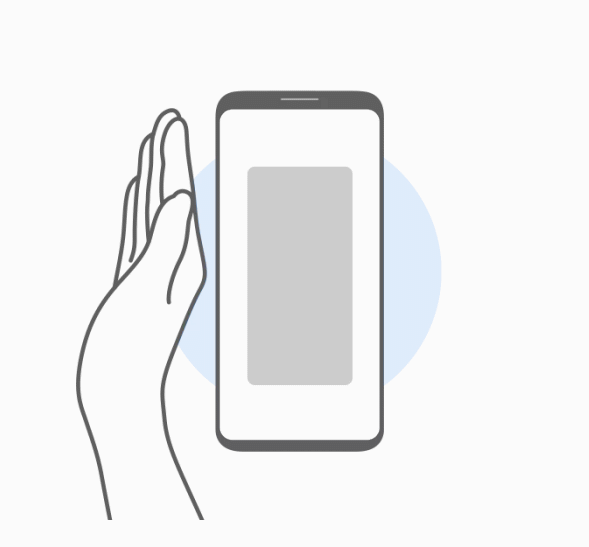
4) 팬 사용
마지막으로 노트 사용자의 경우, 노트 팬을 꺼내면 노트 기능 설정이 나오고 스마트 셀렉트, 캡처 후 쓰기 기능으로 화면 캡처할 수 있다.
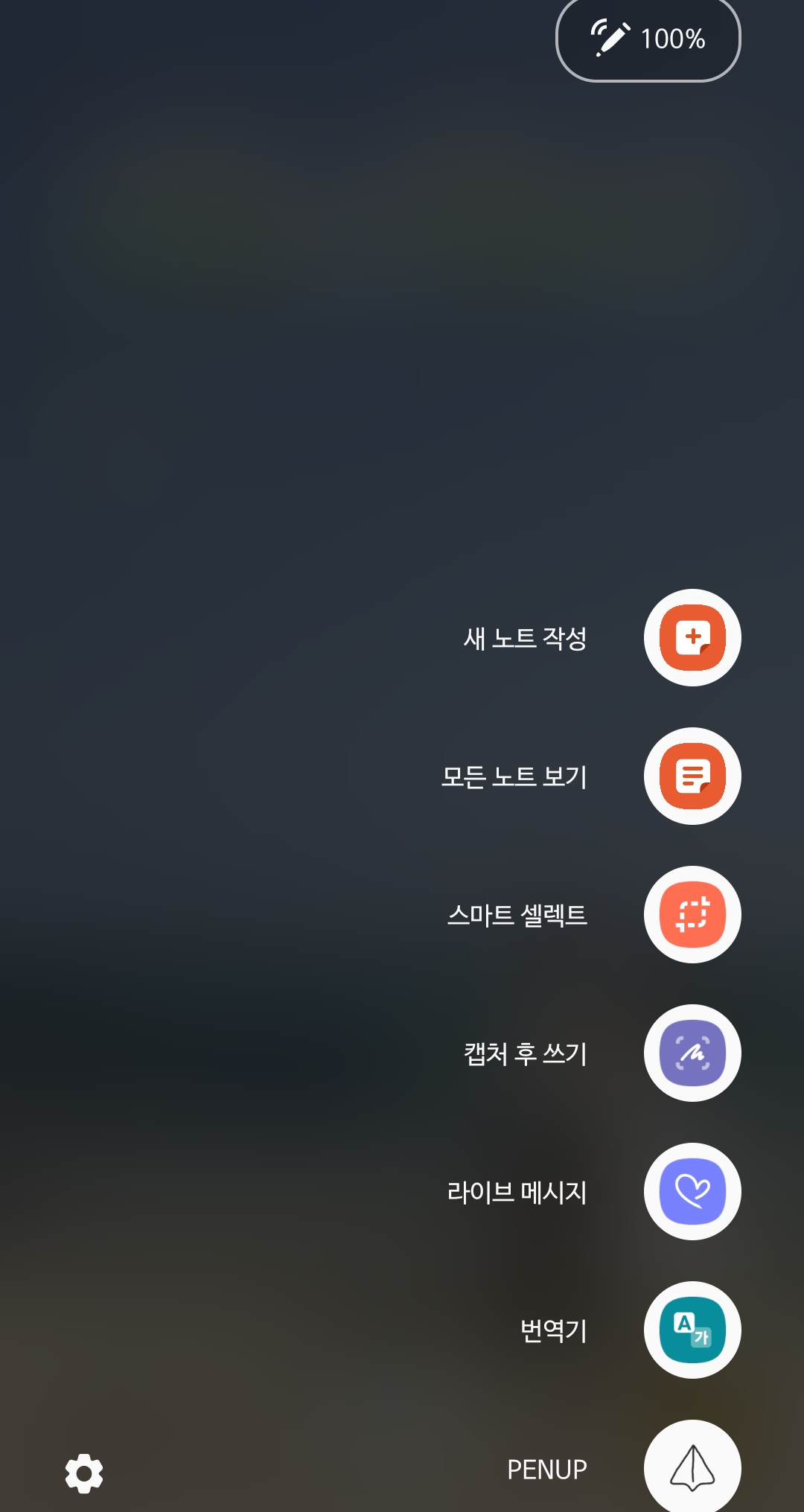
+ 카메라 사진 촬영 시 유용한 tip
참고로 기본 삼성 카메라의 경우
전원 버튼을 두 번 누르면 카메라 화면으로 가게 되고 사진 촬영을 할 수 있다.
기본 촬영 버튼 외에 음성 & 플로팅 & 손바닥 내밀기를 취향에 맞게 추가할 수 있다.
방법 : 삼성 기본 카메라 > 설정 > 촬영 버튼
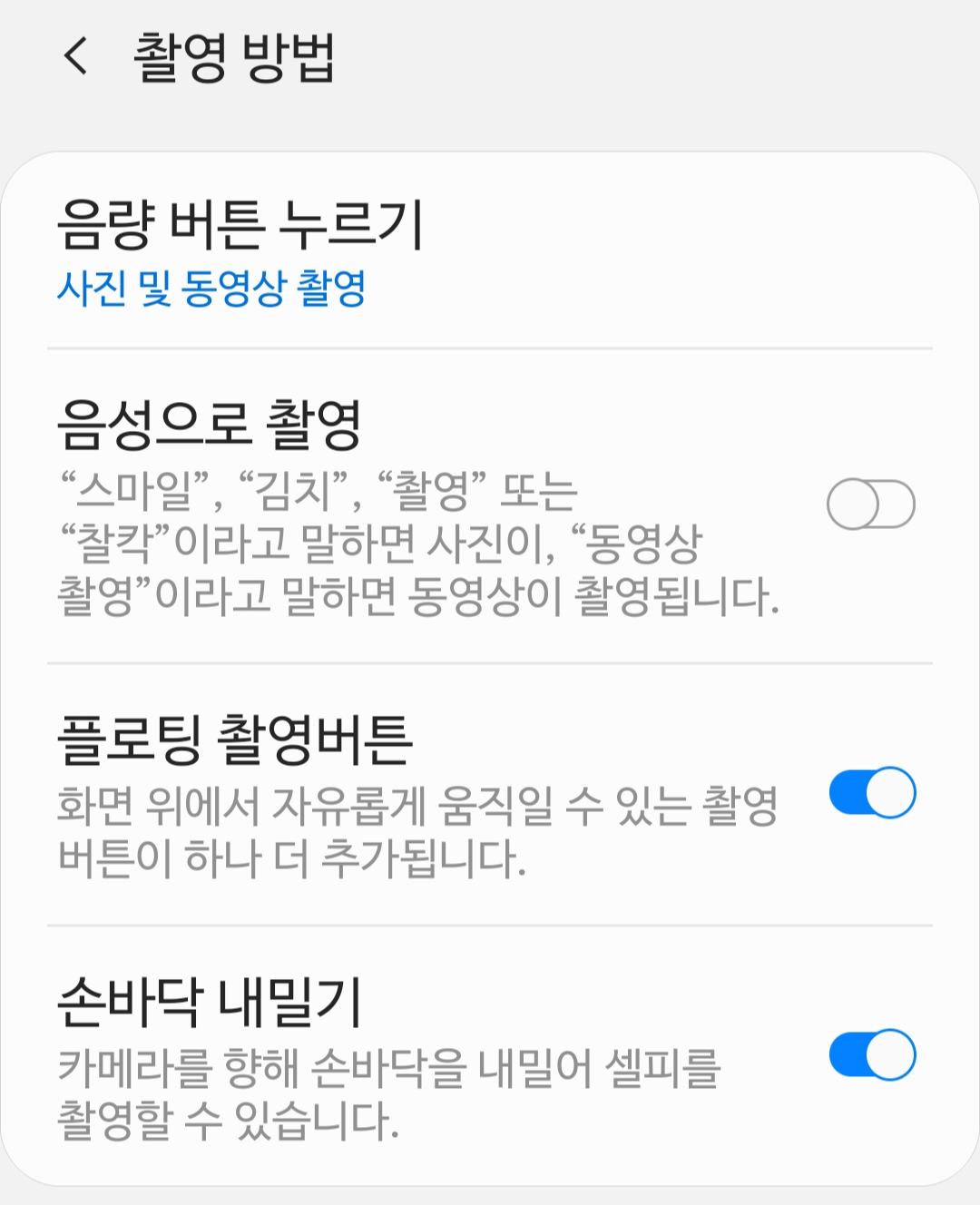
음성 촬영 : 스마일, 김치, 촬영, 찰칵이라고 말하면 사진 촬영 가능
플로팅 촬영 : 흰색 유동적으로 움직일 수 있는 아이콘으로 촬영 가능
손바닥 내밀기 : 손바닥을 폈다 주먹을 쥐면 촬영 가능
함께 보면 좋은 글
2022.07.01 - [꿀 팁/일상생활] - [스마트폰] 스크린샷 (화면 캡처) & 화면 동영상 촬영 방법 총정리 (2)
"이 포스팅은 쿠팡 파트너스 활동의 일환으로, 이에 따른 일정액의 수수료를 제공받습니다."
'꿀 팁 > 일상생활' 카테고리의 다른 글
| [자동차] 범칙금과 과태료의 차이 & 미납 요금 & 벌금 조회 및 착한 마일리지 신청 혜택 (0) | 2022.06.29 |
|---|---|
| [날씨] 2022년 장마 기간, 시작일 & 종료일은 언제?! (0) | 2022.06.28 |
| [블로그] NAVER 주간 일기 챌린지!! (0) | 2022.06.21 |
| [자동차] 2022년 스쿨존 5030 & 에코 드라이브 캠페인 참여로 주유상품권 받자!! (0) | 2022.06.20 |
| [헌혈] 가장 쉬운 생명 나눔, 헌혈의 집 찾는 방법 & 조건 & 주기 (0) | 2022.06.19 |





댓글