목차
중학교 3년 + 고등학교 3년 + 대학교 4년 배움의 길만 10년.... 짧다 하면 짧고 길다 하면 긴 시간 열심히 배운 미분, 적분, 가속도, 압력과 같은 공부가 회사에 오니 아무 소용이 없다.. 직장 생활하면서 지금까지 배운 거라고는 보고서 작성과 엑셀뿐....

허무하지만 이게 현실이다. 아빠두도 직장생활 7년 차에 아직은 부족하지만 사회 초년생 또는 이제 직장을 준비하는 이들에게 조금이라도 도움이 되고자 엑셀, 보고서 자동화, 데이터 시각화에 대해 글을 올리려 한다.
서두가 길었지만 핵심은 회사에서 문서를 작성하는데 있어 엑셀을 많이 사용한다. 우리 회사뿐만 아니라 다른 회사랑 소통할 때도 엑셀은 사용된다. 직장인들 사이에서 "엑셀만 잘해도 퇴근 시간이 빨라 진다." 라는 말이 괜히 나온 것이 아니다. 아빠두가 아는 노하우를 다 공유하려 한다. 조금이나마 도움이 되고 회사 생활에 있어 인정받는 그리고 배움을 멈추지 않는 주인공이 되기를 희망한다. > <
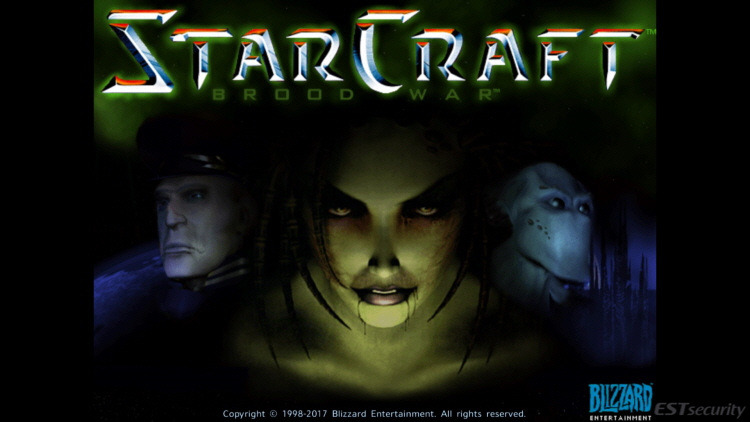
기억하는가.. 현재 LOL처럼 옛날에는 스타크래프트 붐이 있었다. 당시 프로 선수들을 생각해보면 게임하기 전 자신만의 키보드, 마우스, 이어폰을 들고 입장했다. 그렇다. 고수가 되기 위한 첫 시작은 자신만의 셋팅과 스피드를 높이기 위해 어디에 무슨 기능이 있는지 익혀야 한다.
1. 엑셀 구성과 기능은 어디에 있는가?!
엑셀에 들어와 Alt 키를 누르면 단축키가 확인이 된다. 개인적으로는 파일을(F) 기준으로 사용자가 많이 사용하는 순서로 배치하지 않았나 생각되며 수식, 데이터, 보기 쪽으로 갈수록 대부분의 사람들이 어려워하는데, 아빠두와 하나씩 배워나가 보자.
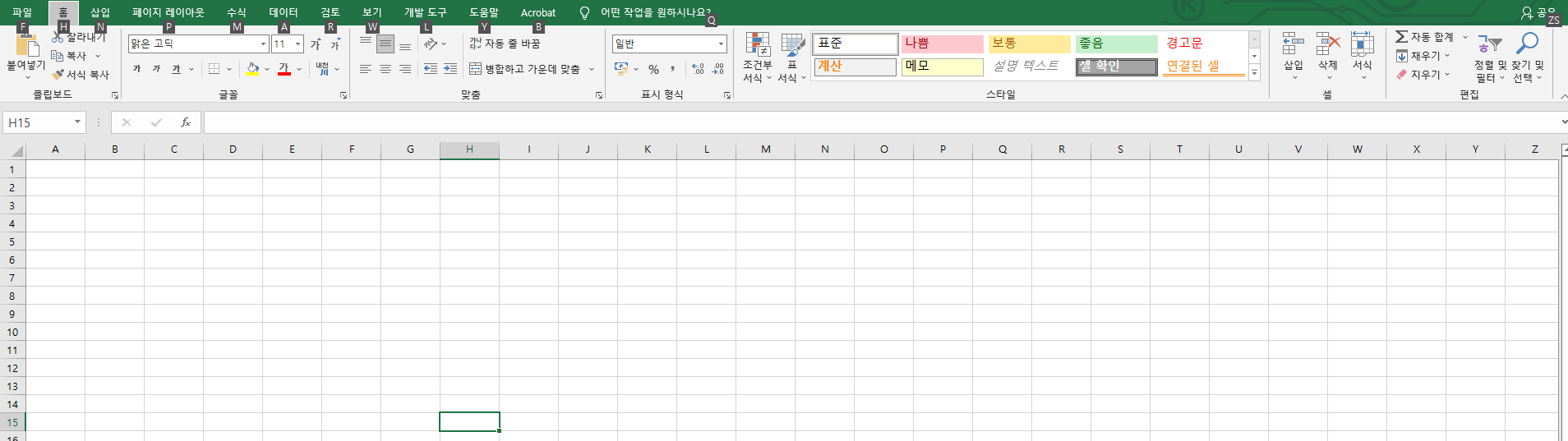
F : 파일 - 옵션
H : 홈 - 셀의 서식
N : 삽입 - 표(피벗), 그래프, 도형, 슬라이서, 수식
P : 페이지 레이아웃 - 배치
M : 수식 - 함수
A : 데이터 - 쿼리 편집, 데이터 활용
R : 검토 - 맞춤법, 보호
W :보기 - 틀 고정, 매크로
각 위치마다의 필요한 기능에 대해 아빠두가 생각하는 핵심을 명기하였고 알파벳 단축키를 누른다면 각 기능 안에 들어있는 부속적인 기능들을 확인할 수 있다. 그렇다고 이 단축키들을 다 외우라는 말은 아니다. 엑셀 자체가 기능이 많아 단축키로 다 외워서 실무에 활용한다는 것은 불가능에 가깝다. 각 행에 어떠한 기능이 있을 것이라는 감각을 익히면 좋을 것으로 보이고 이번 시간에 핵심은 단축기 설정에 있다.
2. 엑셀 단축키 설정 하기
F : 파일 -> 옵션 -> 빠른 실행 도구 모음
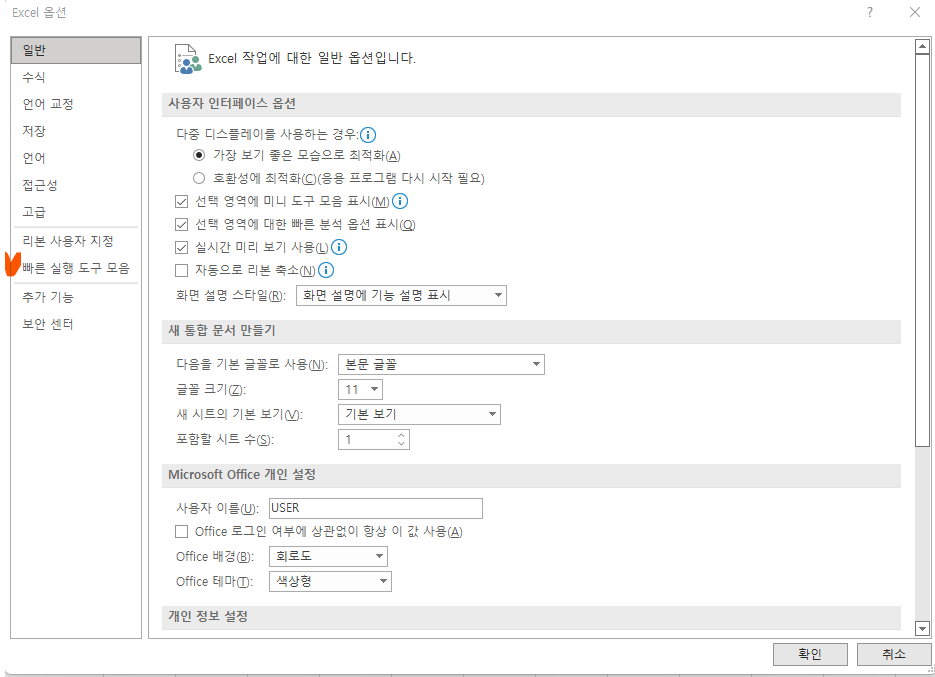
또는, 아래의 표시 부분에서 마우스 우클릭 시 리본 메뉴 사용자 지정 창이 나오게 되는데 이창이 엑셀에 옵션 창이다. 여기서 빠른 실행 도구 모음에 들어가 내가 자주 사용하는 또는 실무에 필요한 기능을 하나씩 채워 넣는다.

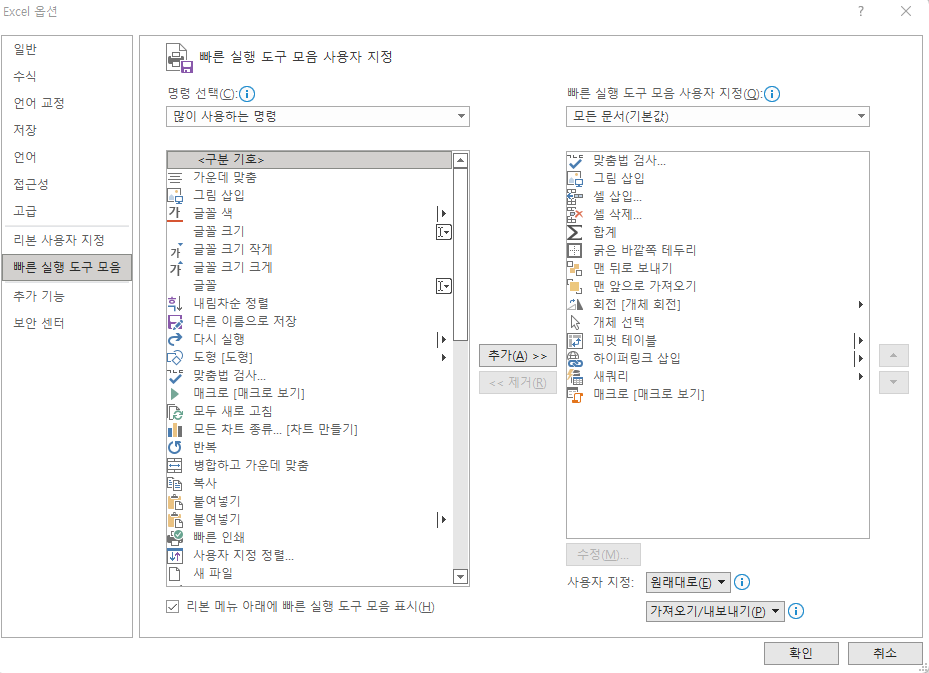
기능을 추가하였다면 확인을 누르고 다시 Alt 키를 입력해보자.
방금 전 추가한 기능들이 1,2,3,4,5로 들어가 있는 것을 확인할 수 있으며 아빠두의 경우, Alt + 2를 누르면 그림 삽입 기능 창이 바로 나오게 된다. 보통 삽입에서 그림 삽입을 다시 누르거나 앞서 보았던 단축키로 들어가지만 한 번만에 가능한 것이다.
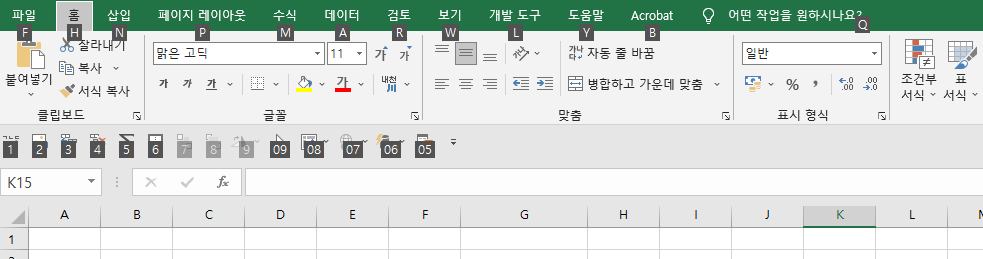
앞으로 많이 사용하는 것을 메모하여 비교적 손가락이 빠르게 닿는 1~5번으로 설정하여 여러분의 단축키를 만들자!!
3. 내가 설정한 기능을 현재 내 컴퓨터가 아닌 다른 컴퓨터에서도 바로 설정하기!
정성스럽게 설정한 단축기는 설정한 컴퓨터에서 하는 것이 아니라 다른 공용 컴퓨터 또는 PC방에서도 사용 가능한 나의 포맷을 저장하는 방법이 있다.
옵션 창에서 빠른 실행 도구 모음 창으로 들어간다.

가져오기/내보내기를 -> 모든 사용자 지정 항목 내보내기를 클릭하면 Excel Customizations이라는 파일을 저장할 수 있다. 이 파일이 내가 설정한 포맷 형식이 되는 것이다. 다른 컴퓨터에서는 반대로 가져오기/내보내기를 -> 사용자 지정 파일 가져오기를 클릭하면 내가 설정한 포맷을 가지고올 수 있다.
자신만의 단축키 설정으로 다른 사람보다 빠른 속도로 엑셀을 다루는 것은 생각보다 짜릿하다. 단축키 설정이 완료되었다면 고수의 첫걸음을 시작하는 것이다.

함께 보면 좋은 글
'꿀 팁 > 직장생활' 카테고리의 다른 글
| [회사] 잡플래닛 & 블라인드 선정 일하기 좋은 기업 및 회사가 망해가는 징조 (0) | 2022.07.03 |
|---|---|
| [PPT] 발표 자료 만들 때 도움 주는 사이트 & 5대 수칙 (0) | 2022.05.19 |
| [엑셀] 실무에서 자주 사용하는 단축키 모음 (0) | 2022.05.18 |


댓글